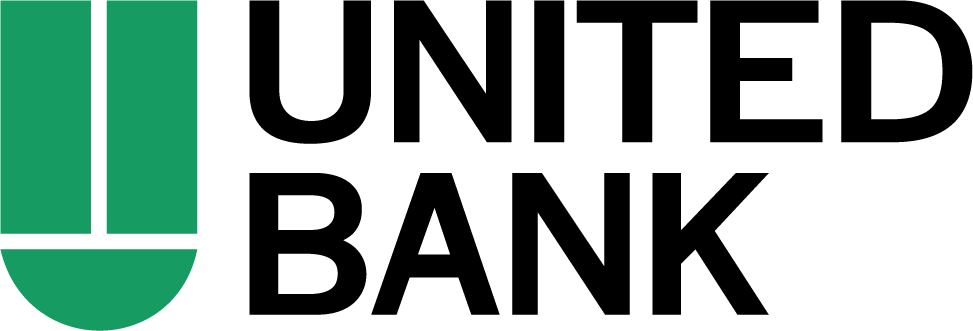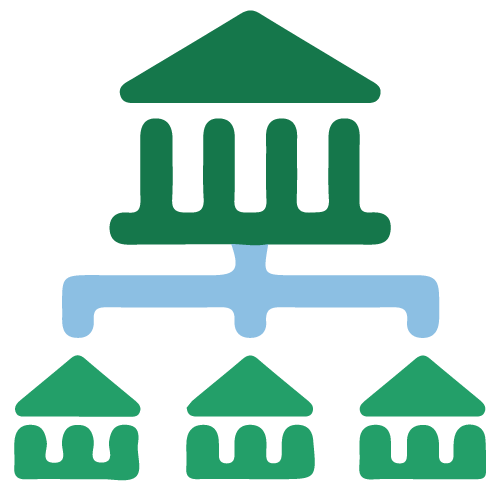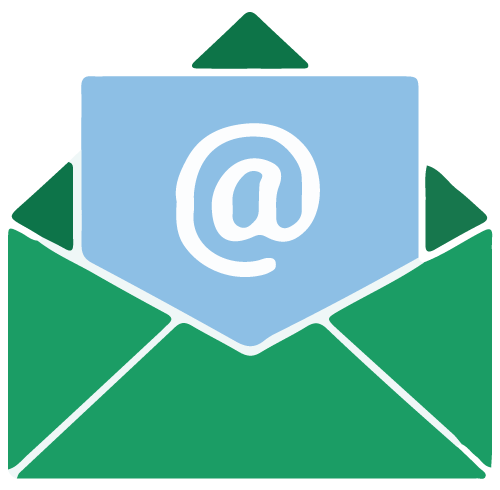On December 2, 2021:
1. Back up your Quicken Windows Data File. Go to File > Backup and Restore > Backup Quicken File.
2. Download the latest Quicken Update. Go to Help > Check for Updates.
3. Complete a final transaction download. Accept all new transactions into the appropriate registers.
On December 6, 2021:
1. Deactivate online banking connection for accounts connected to financial institution that is requesting this change.
a. Choose Tools > Account List.
b. Click Edit on the account to deactivate.
c. In Account Details, click Online Services.
d. Click Deactivate. Follow prompts to confirm deactivation.
e. Click the General tab.
f. Delete Financial Institution and Account Number information. Click OK to close window.
g. Repeat steps for any additional accounts that apply.
2. Reconnect the online banking connection for your accounts.
a. Choose Tools > Account List.
b. Click Edit on the account you want to activate.
c. In Account Details, click Online Services and then choose Set up Now.
d. Type your institution’s name in the search field and click Next.
e. Type your institution’s name in the search field and click Next.
- Express Web Connect uses the same credentials you use for your institution’s online banking login.
- Direct Connect might require credentials that do not match your online banking credentials.
Important: If your credentials do not work, contact United Bank Customer Care at 800.327.9862 between the hours of: Monday - Friday 8:00 a.m. - 6:00 p.m. and Saturday 9:00 a.m. - 3:00 p.m.
f. Ensure you associate the accounts to the appropriate accounts already listed in Quicken. Select Link to an existing account and select the matching accounts in the drop-down menu.
Important: Do NOT choose “Create a new account” unless you intend to add a new account to Quicken. If you are presented with accounts you do not want to track in this data file, choose Ignore – Don’t Download into Quicken or click Cancel.
g. After all accounts have been matched, click Next and then Done